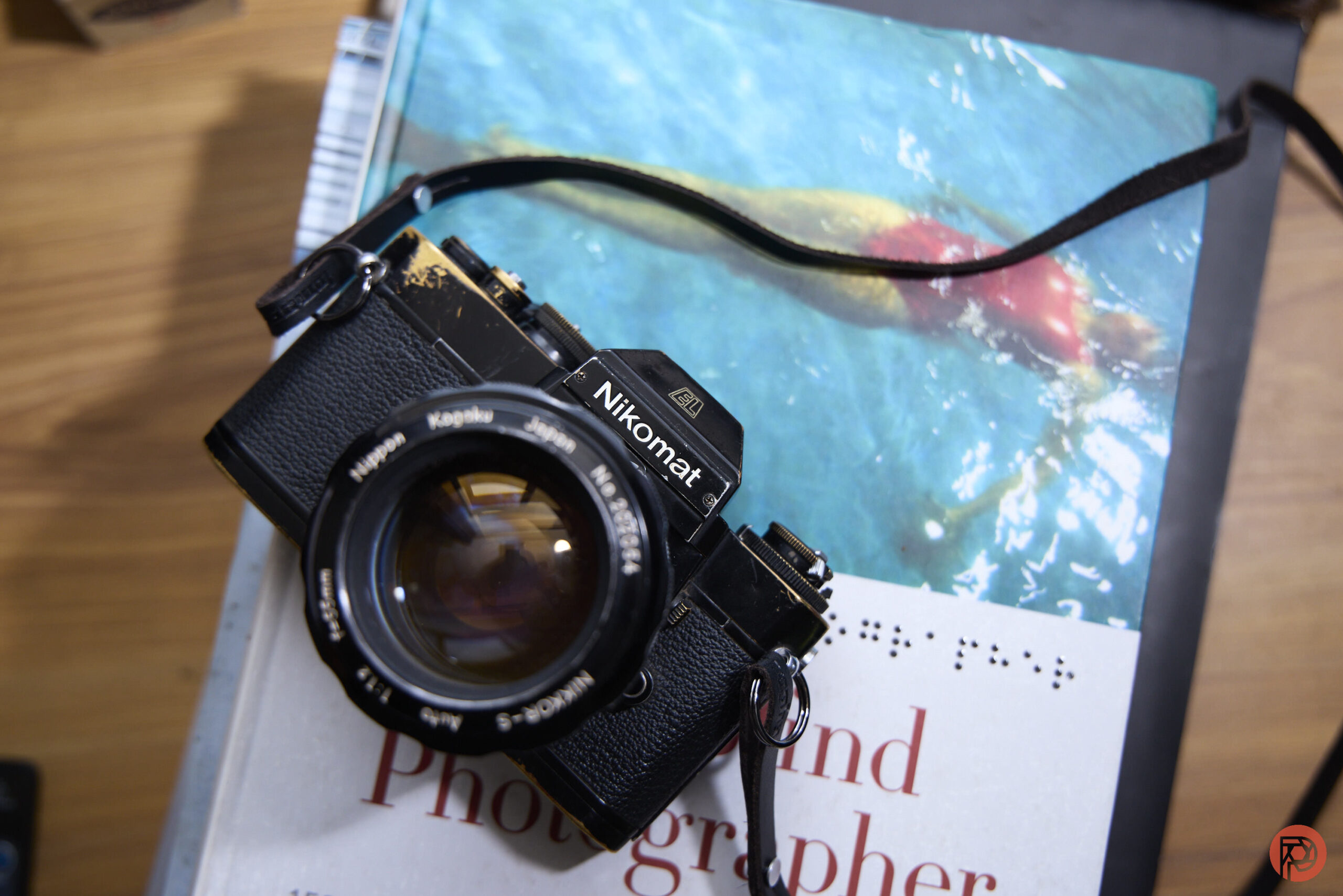[ad_1]
Apple Maps got off to a rocky start when it debuted in 2012. Initial versions were loaded with bugs and glitches, forcing Apple to scramble for a fix. But in the decade since then, the app has grown into a robust and useful tool. Apple Maps offers a host of features that can help you navigate to your destination whether you’re driving, walking, biking, or taking public transportation. Each new version of iOS adds new features to ease your travels. To take advantage of the latest features in Maps, make sure you’ve updated iOS or iPadOS. Go to Settings > General > Software Update. You’ll be told that your device is up to date or see a prompt to install the latest update. Here are 14 reasons to use Apple Maps.1. View Cities in 3D
(Credit: Lance Whitney / Apple)
Why stick with 2D when you can explore a city in 3D view complete with buildings, landmarks, street names, and other details? To activate 3D mode, search for a large city, such as New York, Los Angeles, Paris, Rome, or Tokyo. Tap the 3D icon that should appear on the mini toolbar at the upper right. The city is then rendered in 3D. To get the full effect, tap the Map icon at the top of the mini toolbar and switch to Satellite mode to see the city in 3D and full color.2. Get Real-Time Transit Information
(Credit: Lance Whitney / Apple)
When taking public transportation, consult Apple Maps for up-to-date transit information for trains, buses, and ferries. After you search for directions, tap the train icon to see options for local public transportation with details on where and how to get on, what line to take, and whether there are any delays. You can even pick your favorite transit routes and receive notifications when it’s time to disembark at your next stop.3. Search Nearby Places
(Credit: Lance Whitney / Apple)
When you access the Search feature, Maps serves up a list of nearby businesses and other locations you may want to visit. You’ll find local restaurants, gas stations, coffee shops, grocery stores, hotels, bars, shopping centers, and hospitals this way.4. Look Around You
(Credit: Lance Whitney / Apple)
Check out your destination before you get there with Look Around, an interactive 360-degree view of a location, similar to Google Street View. When you’re exploring a place that supports the feature, swipe up on the screen and tap the thumbnail photo in the lower-left corner. You can then look around, zoom in and out, or jump locations. Tap the double arrow icon in the upper left or the binoculars icon in the lower left to display Look Around mode and the map at the same time.5. Try Flyover Mode
(Credit: Lance Whitney / Apple)
Get a bird’s eye view of a particular city with Flyover. Type the name of a supported city in the search field, such as New York City, Paris, London, Florence, or Tokyo. Tap the Flyover button on the place card to view the city from the sky. You can then move your phone or swipe on the screen to move around and pinch in or out to control zoom. Tap Start Tour to take an automated tour of the city.6. Go For a Bike Ride
(Credit: Lance Whitney / Apple)
Apple Maps can direct you to your destination via bicycle routes. After you input your destination, tap the bicycle icon. If your destination is reachable by bike, the directions will tell you how to get there. The app will also tell you if your route is downhill or uphill. For certain cities, you can even get directions on a true bike trail. Tap the Go button to begin your ride.7. Explore the Great Indoors
(Credit: Lance Whitney / Apple)
Apple Maps also allows you to see indoor maps of shopping malls, airports, and other places where you might need help getting around. Search for the name of a city for a supported mall, such as Los Angeles, Boston, New York, or Tokyo, or an airport name, like Hong Kong International Airport, JFK Airport, Melbourne Airport, or Zurich Airport. Tap an airport icon to view terminals, check-ins, gates, and bag claims. Once an area is selected, you can move around on the map to see its interior.8. Download Maps For Offline Use
(Credit: Lance Whitney / Apple)
Ever have trouble accessing a specific location or directions because you have no internet access? With iOS 17 and iPadOS 17, you can download a map to use it offline. At the screen showing the city or location, tap the Download button. You then use the frame on the map to select the area you want downloaded. When ready, tap Download. Then, even if you’re offline, you can view the location and get directions between any two points in the downloaded area.9. Save Your Favorite Places
(Credit: Lance Whitney / Apple)
Apple Maps lets you save restaurants, stores, businesses, friends’ addresses, and other places you frequently visit as favorites. Search for the location, then swipe up the screen and select Add to Favorites. After you’ve saved a few sites this way, they’ll appear just below the search field. Swipe through the carousel to browse through your favorites or tap More to view them all.
Recommended by Our Editors
10. Find EV Charging Stations
(Credit: Lance Whitney / Apple)
Drivers who own electric vehicles often bump into challenges trying to find nearby charging stations. With Apple Maps, just type “EV chargers” in the search field, and the app will point you to the closest chargers. You can filter the results based on charging speed, network, and other options. And with iOS 17 and iPadOS 17, you can go a step further. After setting up the preferred network for your car, you’ll see a list of stations with real-time information, including the number of available stalls.11. Organize Places With Guides
(Credit: Lance Whitney / Apple)
The more places you visit and save, the harder it is to find a location in your favorites. Alleviate this issue by putting saved locations into a guide. To do this, swipe up in the app until you see the My Guides section, then tap New Guide. Give your new guide a name—Restaurants, for example. Tap Create and tap the guide you just created to add places to it.12. Find Guides to Cities
(Credit: Lance Whitney / Apple)
Apple Maps offers ready-made guides to provide travel and tourist information about certain cities. Type the name of a city in the search field at the top. If a guide exists for that location, a Guides button pops up. Tap that button to access a list of guides. You can then tap any guide to open and read its contents, and even save them to your own Guides list.13. Share Your ETA
(Credit: Lance Whitney / Apple)
The ETA feature lets you share your arrival time with a contact. After searching for your destination, tap the Directions button and tap Go to get started. Swipe up on the screen and tap Share ETA. Tap the contact with whom you want to share your location, and a text message is automatically sent to that person.14. View the World
(Credit: Lance Whitney / Apple)
Want to view the entire Earth? You can do that in Apple Maps from any location on the map. Pinch your fingers together to zoom out until you see the planet. From there, you can move around the globe and zoom in on any region.
Apple Fan?
Sign up for our Weekly Apple Brief for the latest news, reviews, tips, and more delivered right to your inbox.
This newsletter may contain advertising, deals, or affiliate links. Subscribing to a newsletter indicates your consent to our Terms of Use and Privacy Policy. You may unsubscribe from the newsletters at any time.
[ad_2]