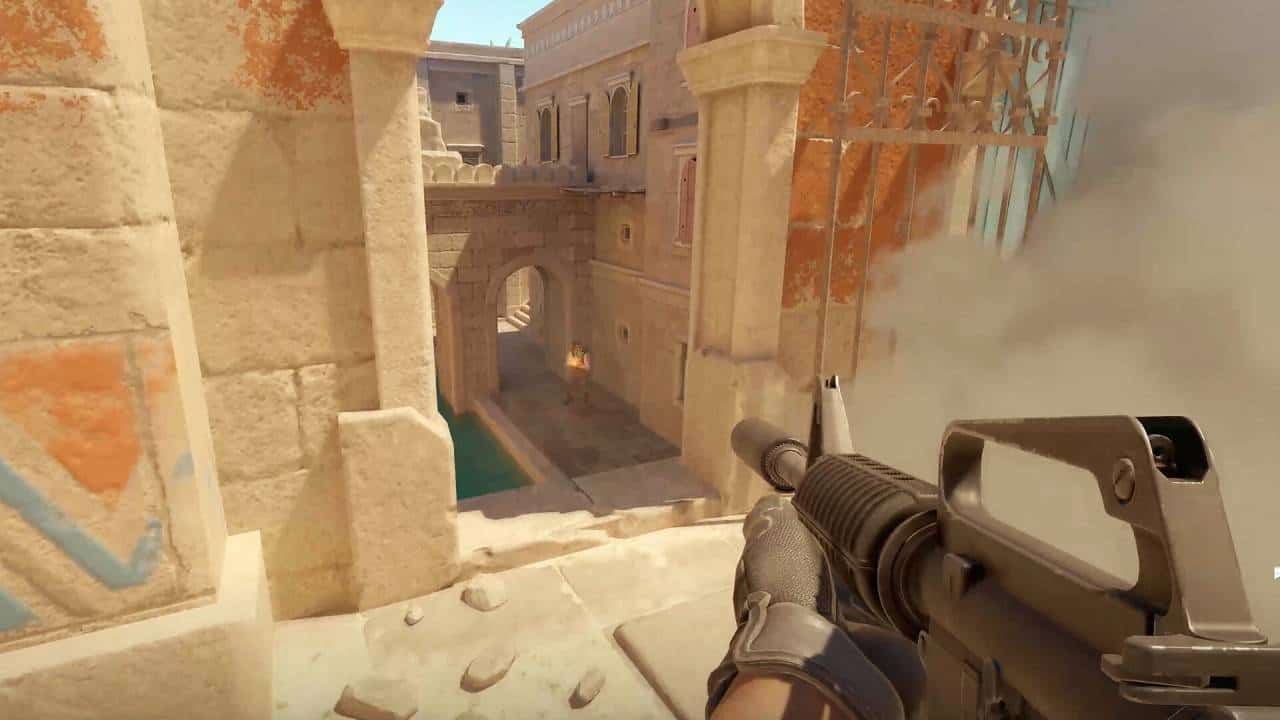
[ad_1]

Everything you need to know about s1mple’s CS2 settings and how to use them Updated: Feb 13, 2024 3:12 pm WePC is reader-supported. When you buy through links on our site, we may earn an affiliate commission. Prices subject to change. Learn more Table of Contents Table of Contents When it comes to Counter-Strike prowess, s1mple is one of the most recognizable pro players on the scene – and he has been for some time, so time to look at some s1mple CS2 settings. Some sad news is that he currently on a hiatus, but his big impact on the game remains. We already know what gaming mouse s1mple uses – that would be the Logitech G Pro X Superlight, so it makes sense that it’s our best gaming mouse for CS2. Granted, switching straight over to s1mple’s settings probably won’t make you the best player alive overnight, but it is an interesting look at what one of the best CS players finds to be an optimal setup. We’re going to talk about his mouse & crosshair settings, as well as video settings. Logitech G PRO X Superlight s1mple CS2 mouse & crosshair settings First thing’s first: mouse settings. As an aim-heavy game, CS2 relies on accurate mouse input, so what does the best of the best use? Do note that mouse and crosshair settings are generally down to personal preference and muscle memory. Regardless, here’s what s1mple uses: Mouse settings DPI: 400 Sensitivity: 3.09 eDPI: 1236 Zoom sensitivity: 1 Hz: 1000 Windows sensitivity: 6 Crosshair settings The best CS2 crosshair is another subjective thing. If you want to easily use s1mple’s crosshair, then you can simple copy the crosshair code: CSGO-F6YEm-qFMPG-UCH2S-hMcZo-uQzfF For a full rundown on the exact settings, see below. Style: Classic Static Follow recoil: No Dot: No Length: 2 Thickness: 0 Gap: -3 Outline: No Color: Green Red: 255 Green: 255 Blue: 255 Alpha: Yes Alpha value: 255 T Style: No Deployed weapon gap: No Sniper width: 0 s1mple CS2 video settings Perhaps the next more important thing to consider is the video settings. Many Counter-Strike pros use a resolution which is not native, often opting for many low settings to boost performance too. Resolution: 1280 x 960 Aspect ratio: 4:3 Scaling mode: Stretched Brightness: 120% Display mode: Fullscreen Boost player contrast: Disabled V-Sync: Disabled Anti-aliasing mode: 8x MSAA Global shadow quality: Low Model/texture detail: High Texture filtering mode: Bilinear Shader detail: High Particle detail: Low Ambient occlusion: Medium High dynamic range: Quality FidelityFX super resolution: Disabled Nvidia Reflex: Disabled Related to the video settings are the launch options below, which can be accessed via the Steam game settings. -freq 360 -novid -console +fps_max 0 HUD settings HUD scale: 1 HUD color: Light blue Radar settings Radar centers player: Yes Radar rotating: Yes Toggle shape with scoreboard: Yes Radar HUD size: 0.83 Radar map zoom: 0.45 s1mple CS2 viewmodel settings While viewmodel settings in CS2 are relatively limited, still not including our beloved CS2 left hand command, there is still stuff you can do to affect how your gun model looks. Field of view: 68 Offset X: 2.5 Offset Y: 0 Offset Z: Presetpos: 3 To easily apply these settings, copy and paste the below command into the CS2 developer console. viewmodel_fov 68; viewmodel_offset_x 2.5; viewmodel_offset_y 0; viewmodel_offset_z -1.5; viewmodel_presetpos 3; s1mple CS2 config Config, short for configuration, is a full pack of these settings above which you can place in your CS2 files to apply all of these changes at once, rather than individually. In order to get the config, you’ll need to a download a .cfg file. The best place to do this is at ProSettings via the link here.
[ad_2]






