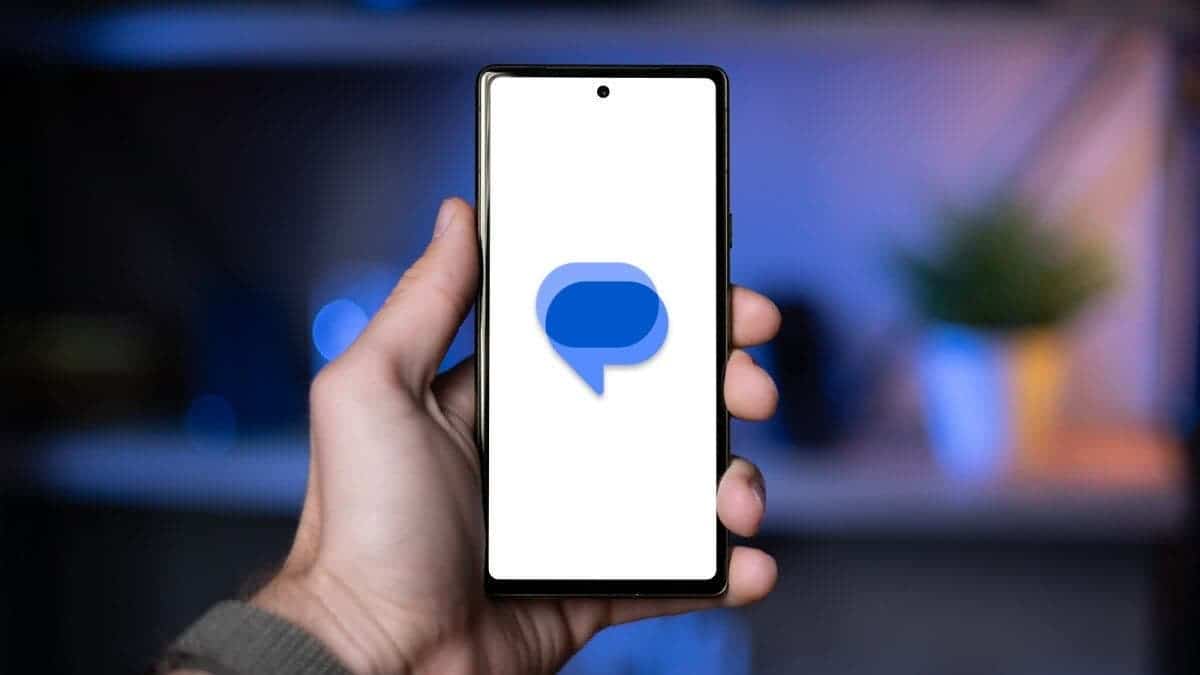
[ad_1]
Google Messages serves as the default SMS and messaging app on numerous Android phones. Even if it’s not pre-installed, you can easily download it from the Play Store. It offers a clean and straightforward user interface for sending messages and comes with a variety of optional features that can streamline your messaging tasks.
While apps like Facebook Messenger, WhatsApp, or Discord have become popular choices for messaging, SMS remains the default for a reason—it’s accessible to everyone with just a phone number. So, it’s still worthwhile to give google messages a try. Here are some handy tips and tricks to enhance your experience with it.
The Magic of RCS Messaging: How to Enable It
RCS chat is one of the standout features of Google Messages, so anyone looking to switch to the app should definitely make use of it.
To enable RCS chats in Google Messages, follow these steps:
1. Open the Messages app and tap your profile icon on the right side of your phone’s screen.2. Select “Messages settings” from the menu.3. Tap on “RCS chats” and toggle the “Turn on RCS chats” option to enable it.4. Additionally, you can explore other options like read receipts, typing indicators, and more in the settings.
In simple terms, RCS chats send your text messages over data instead of SMS. This means you’re no longer restricted by the 160-character limit or the MMS size limitations. Additionally, you can react to messages similar to how you can in iMessage, and you gain access to extra features that aren’t available in SMS. With iMessage adopting RCS, it’s a good idea to get familiar with this feature.
Enable End-to-end Encryption for Google Messages
One of the major advantages of RCS on Google Messages is end-to-end encryption. If both you and your text recipient are using Google Messages and RCS, your chats will be end-to-end encrypted. You can also verify this on a chat-by-chat basis.
To check the encryption status of a chat in Google Messages, follow these steps:
1. Open the chat you’re interested in.2. Tap the three-dot menu icon in the top-right corner of the chat.3. Select “Details.”4. On the details screen, you’ll find the “end-to-end encryption” section.5. If it says “Status: On,” congratulations, your chat is encrypted. If it says “off,” then it isn’t.6. You’ll also find other options, like forcing messages to be sent with SMS/MMS instead of RCS, but this will disable encryption.
Enable or Disable Chat Bubbles in Google Messages
Facebook Messenger introduced the chat bubbles function years ago, and it became a standard feature on Android. Messages also supports chat bubbles, which you can enable easily. Here’s how:
1. From the main Messages screen, tap your profile picture.2. Select “Messages settings.”3. In the next menu, tap “Bubbles.”4. From here, you can choose to turn all of your chats into bubbles or only the ones you select.
When enabled, Chat bubbles will appear as bubbles on the side of your screen. You can easily tap the bubble to open the chat and respond to messages. However, this feature is a bit polarizing, as some people don’t like having extra elements on their screen. If you want to turn it off, just follow the instructions mentioned earlier and disable it.
Sending High-Definition Photos in Google Messages
By default, Google Messages reduces the image quality of sent items to make them send faster. However, if you prefer to maintain the full resolution of your images, you can adjust this setting. Here’s how:
1. Go to the main Messages page.2. Tap your profile picture.3. Select “Messages settings.”4. Find the “Send photos faster” option.5. Untick the selection to maintain full resolution when sending images.
Gizchina News of the week
Enabling full resolution for your photos will result in slightly longer send times, but the recipient will receive the image in its original quality. If you notice that your images are taking too long to send, you can always return to the settings and revert to sending faster, albeit lower quality, images.
Take Advantage of the Suggestion Features in Google Messages
Google is constantly striving to make its apps smarter, and one such example is the Suggestion features in Messages. Here’s how to access them:
1. Go to the home page of Messages.2. Tap your profile picture.3. Select “Messages settings.”4. Scroll down until you find the “Suggestions” option and select it.
Once you’re in the Suggestions menu, you’ll find four options that we’ll quickly run through.
Smart Reply suggests quick replies when someone texts you. It’s handy if you want to acknowledge something someone said but don’t have time to type out a full message at that moment.
Suggested actions integrate Google Messages with other Google apps like Google Maps, Google Meet, and Google Calendar. For instance, if someone wants to make plans with you for next week, Messages may suggest creating a calendar event to remind you about it.
Magic Compose is an AI-driven feature that examines your message draft and provides alternative ideas for what you typed. While still in beta, it can be helpful if you’re unsure about what to say.
Suggested stickers are a more fun and less practical feature that suggests emotive stickers based on what you say. For instance, if you text your wife “I love you,” it might show you an animated sticker of a bear blowing kisses. It’s a nice way to add some personality to your messages.
Each of the options mentioned above is individually available for users to take advantage of. This means that if you want one or two of them but not the entire set, you can enable and disable them as needed to customize your experience.
Swipe Up Actions in Google Messages
Swipe actions in Google Messages can be quite useful once set up. By default, swiping a message on the main page left or right sends it to the archives. However, you might prefer different swipe commands, or you may not want this behavior at all. Changing it is straightforward.
To customize swipe actions in Google Messages:
1. Go to the main page in Messages.2. Tap your profile picture.3. Select “Messages settings.”4. Scroll down and find “Swipe actions.”5. Once selected, you can customize your left and right swipes.
Options include archive, delete, and mark a message as read or unread. You can also turn off swipe functions if you prefer.
For example, you can swipe right to delete, and swipe left to mark as read. This is helpful for quickly managing texts that you don’t need to keep long-term, such as two-factor authentication texts or updates about shipped packages after receiving your delivery. Once dealt with, you can just swipe them away to keep your inbox tidy.
Schedule a Text to Send Later in Google Messages
The ability to schedule texts is built into Messages by default, and accessing it is simple. Here’s how:
1. Open any chat and type out the message you want to send later.2. Long press the send button.3. A window will appear, allowing you to schedule the text for later.
You have four options for scheduling a text message. The first three are predetermined times, and the final option allows you to choose your own date and time. After selecting your preferred timing, simply send the message. Google Messages will display a reminder at the bottom of your text history indicating that you have a scheduled text.
To unschedule a text, follow these steps:
1. Tap where it says “Scheduled messages” to view your upcoming texts.2. Tap the send icon to the right of the text.3. This will allow you to update the message, send it immediately, or delete it.
Conclusion
Google Messages offers a user-friendly platform for texting with features like RCS messaging for enhanced functionality and encryption for security. Explore RCS chat for data-based messaging, enable end-to-end encryption for secure communication, and customize your experience with chat bubbles, high-resolution photos, and smart suggestions. Utilize swipe actions for message management and schedule texts for later to streamline your communication.
Disclaimer: We may be compensated by some of the companies whose products we talk about, but our articles and reviews are always our honest opinions. For more details, you can check out our editorial guidelines and learn about how we use affiliate links.
[ad_2]






