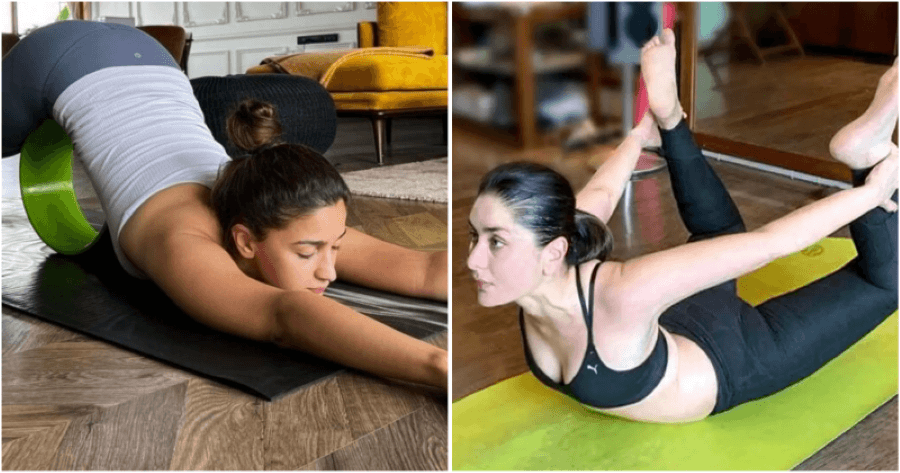[ad_1]
Apple’s Stage Manager feature is designed to address the challenges of multitasking on an iPad or Mac. The feature allows one app to be open at the center of the screen while all other open apps are organized as thumbnails on the side so that you can easily switch from one app to another.If your iPad is able to connect to an external display, you can use Stage Manager across both screens. This way, you’re able to drag and drop apps and windows between your iPad and the second monitor. Here’s how to use Stage Manager on an iPad and Mac.How to Use Stage Manager on an iPadStage Manager is supported only on certain model iPads: the iPad Pro 12.9-inch (3rd generation and later), the iPad Pro 11-inch (1st generation and later), and the iPad Air (5th generation). To see which model iPad you have, check the model number in Settings or on the back of the device.To use Stage Manager on your supported iPad, you’ll need to be running iPadOS 16 or higher. To use Stage Manager with an external display, you’ll need an iPad with an M1 or M2 processor—which includes the iPad Pro 12.9-inch (5th gen+), iPad Pro 11-inch (3rd gen+), or iPad Air (5th generation)—and iPadOS 16.2 or higher.To update your device, go to Settings > General > Software Update. You’ll be told that your OS is up to date or see a prompt to install the latest update.
(Credit: Lance Whitney / Apple)
Next, you’ll need to enable Stage Manager before you can use it. Go to Settings > Multitasking & Gestures and turn on the switch for Stage Manager. Enable Recent Apps to access open apps on the left side of the screen and Dock if you want to see the apps in the Dock while using Stage Manager.
(Credit: Lance Whitney / Apple)
To be able to access Stage Manager quickly, head to Settings > Control Center and add the feature to Control Center. If Stage Manager is in the More Controls section, tap its plus icon to add it to the list under Included Controls.To turn on Stage Manager, swipe down from the top-right side of the screen to trigger Control Center and then tap the Stage Manager icon (it looks like a large box with three smaller boxes next to it).
(Credit: Lance Whitney / Apple)
Now, open your first app. Look for a small, curved black line in the lower-right corner of the open window. You can drag from this icon to shrink the window until it’s the size you want. To add another app or window to your Stage Manager layout, tap the ellipsis icon at the top of the open window and select Add Another Window from the menu.
(Credit: Lance Whitney / Apple)
You can then open your second window from the Home Screen or Dock. The two open windows appear side by side. You can move each window by dragging and dropping it by its title bar and resize it by dragging the curved line.
(Credit: Lance Whitney / Apple)
Open more apps by dragging their icons from the Dock onto the screen. At some point, the screen will get too cluttered with apps, even if you resize each one into a narrow column. You can organize these apps by turning them into thumbnails. To do this, drag an open app by its title bar to the left side of the screen until it shrinks.If more than one app appears at the center of the screen, tap its ellipsis icon and select Minimize from the menu. That will move it to the sidebar as a thumbnail.
(Credit: Lance Whitney / Apple)
To move one of the apps on the side to the center of the screen, simply tap on it. Whatever app or group of apps that was previously in the center are resized to the side as thumbnails. You can add another minimized app to the center by simply dragging it out from the sidebar.
(Credit: Lance Whitney / Apple)
Can’t find the open window you want in the Stage Manager layout? Want to close out of certain Stage Manager windows? Swipe up from the bottom of the screen to see all your open apps. You can then just tap the window that you want to see in the center or swipe up on a thumbnail to remove it.
(Credit: Lance Whitney / Apple)
You can also turn off Stage Manager completely by opening Control Center and deselecting the Stage Manager icon. After doing this, only your active windows will be displayed.
(Credit: Lance Whitney / Apple)
How to Use Stage Manager on a MacTo use Stage Manager on a Mac, your computer must be running macOS Ventura or higher (see if your machine is compatible). To update your OS from an older version, click the Apple icon, select About This Mac, and then click Software Update. Press the Upgrade Now button to install the update.
(Credit: Lance Whitney / Apple)
On your Mac, you can either turn on Stage Manager first and then open the apps you wish to use or open the apps and then turn on Stage Manager. Either way, enable Stage Manager by clicking the Control Center icon on the menu bar and selecting Stage Manager. The first time you do this, a window pops up to explain Stage Manager. Click Turn on Stage Manager.
Recommended by Our Editors
(Credit: Lance Whitney / Apple)
If you already have several apps open, the active app takes center stage, while the other apps appear as small thumbnails on the left side. If no apps are open, click the icons on your Dock or Desktop for the apps you want to launch. The first app you open appears in the center. Each subsequent app you open pushes the previous app to the side as a thumbnail, while the last app you launch appears in the center.
(Credit: Lance Whitney / Apple)
Click any thumbnail on the left to move that app to the center. Depending on the screen size and resolution of your Mac, Stage Manager can display up to six different apps, with one in the center and five on the side. If you open a seventh app, one of the apps on the left disappears from the screen, though you can still open it from the Dock.You can group multiple apps together in the center. Just drag a thumbnail window from the left to the center of the screen. If you then click on one of the thumbnails, the grouped apps stay together as they shift to thumbnails on the left.
(Credit: Lance Whitney / Apple)
If you maximize the center window, the apps on the left side hide. Restore the center window back to a smaller size, and the apps become visible again. If you move the center window to the left, the apps in that area are pushed to the side out of screen view. Move the center window back to the right, and the apps reappear.When you’re ready to turn off Stage Manager, open Control Center again and click Stage Manager to disable the feature. Any open windows return to a cascading layout.
(Credit: Lance Whitney / Apple)
To customize certain settings for Stage Manager on Mac, go to System Settings > Desktop & Dock and scroll down to the Desktop & Stage Manager section. For Show Items, unchecking the setting for In Stage Manager will hide any desktop icons when Stage Manager is enabled. Turning off the switch for Show Recent Apps in Stage Manager will hide any open thumbnails on the left. In both cases, clicking anywhere on the desktop then displays the thumbnails and desktop items
(Credit: Lance Whitney / Apple)
Click the drop-down menu for Show windows from an application. Setting this option to All At Once displays all the open windows for your current application in the center. Setting it to One At A Time displays only one of its windows at a time.
Apple Fan?
Sign up for our Weekly Apple Brief for the latest news, reviews, tips, and more delivered right to your inbox.
This newsletter may contain advertising, deals, or affiliate links. Subscribing to a newsletter indicates your consent to our Terms of Use and Privacy Policy. You may unsubscribe from the newsletters at any time.
[ad_2]