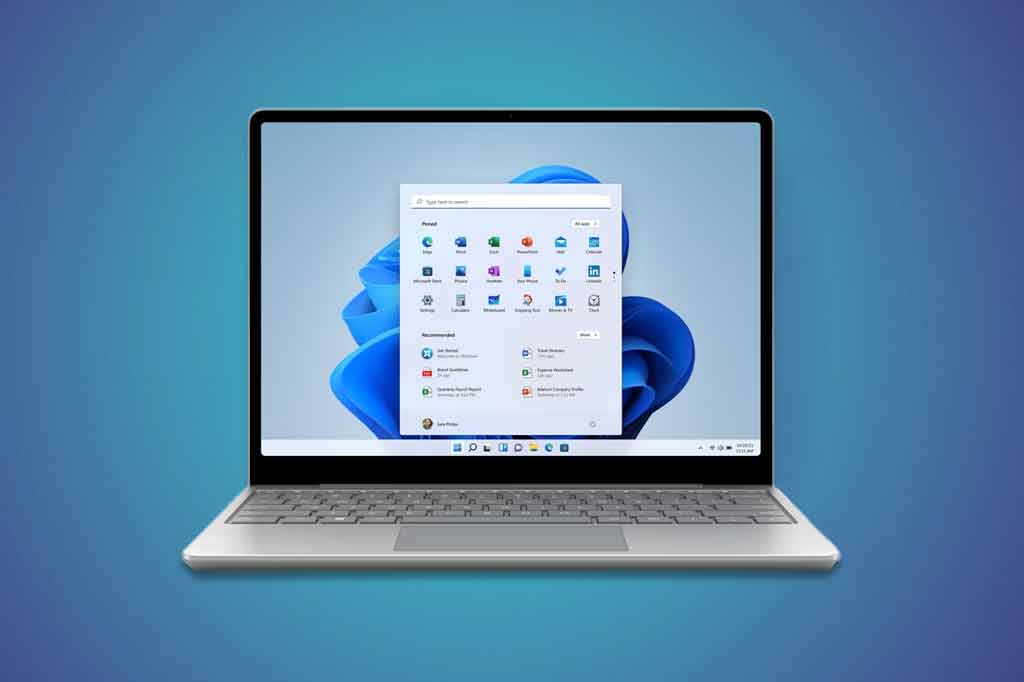
[ad_1]
If you typed something along the lines of “how to connect multiple monitors to your laptop” into Google and found yourself on this page, you’re in the right place. If you want to expand your horizons beyond the constraints of your laptop’s smaller display, then hooking it up to one (or better yet, two or more) monitors will open up a whole new world of improved productivity.
Depending on your laptop model, there are a few ways to go about connecting to multiple monitors, and we’ve outlined them below. And if you want to treat yourself to a new notebook, feel free to check out our guide to the best mid-range laptops.
How to connect multiple displays to your laptop
Laptops tend to only have a single HDMI port. While you can get HDMI splitters to display to multiple monitors, these will only be duplicates of each other — not very useful for productivity.
Instead, a better solution for most laptops without fancy Thunderbolt connections (more on that in a moment), is a quality USB-HDMI adaptor (like the above one from StarTech) that’s capable of extending your screen to multiple monitors. It’s a USB-A Gen 3.2 device, so check your laptop’s manual to ensure compatibility. Given the fact that Gen 3.2 was launched way back in 2017 though, you should be golden, unless you’re running a true notebook relic.
Once you’ve got your adaptor, it’s as simple as plugging it in, letting the drivers install, and then using two HDMI cables to separately plug into your monitors. This solution is a great way to breathe life into older laptops, as long as you’re not counting on top-notch gaming performance. You won’t be getting the likes of 4K 120Hz support here, but given the fact that most people will be on the hunt for more productivity, this solution will more than suit their needs.
A more streamlined solution for newer laptops is using a built-in USB-C port with Thunderbolt version 3. Released in 2019, this lets you connect directly to a USB-C Thunderbolt-compatible monitor. From here, you can either daisy chain directly from the first monitor to a second via another USB-C cable, or mix and match by chaining to the second monitor with something like a DisplayPort 1.2 (or higher) output.
If you’ve got multiple monitors with USB-C Thunderbolt connections, this will net you the neatest, and most capable solution, with two monitors running at 4K 60Hz, or a whopping six monitors running at 1080p 60Hz. This is a costly soolution though, as monitors running USB-C Thunderbolt 3 specs aren’t cheap. And again, these aren’t the sort of stats that’ll make serious gamers salivate, but they’re more than enough for whizzing around spreadsheets, browser tabs, and Zoom calls.
Whichever method you choose, enjoy the massive boost in productivity and/or multiple windows of cat videos. Your call.
[ad_2]






