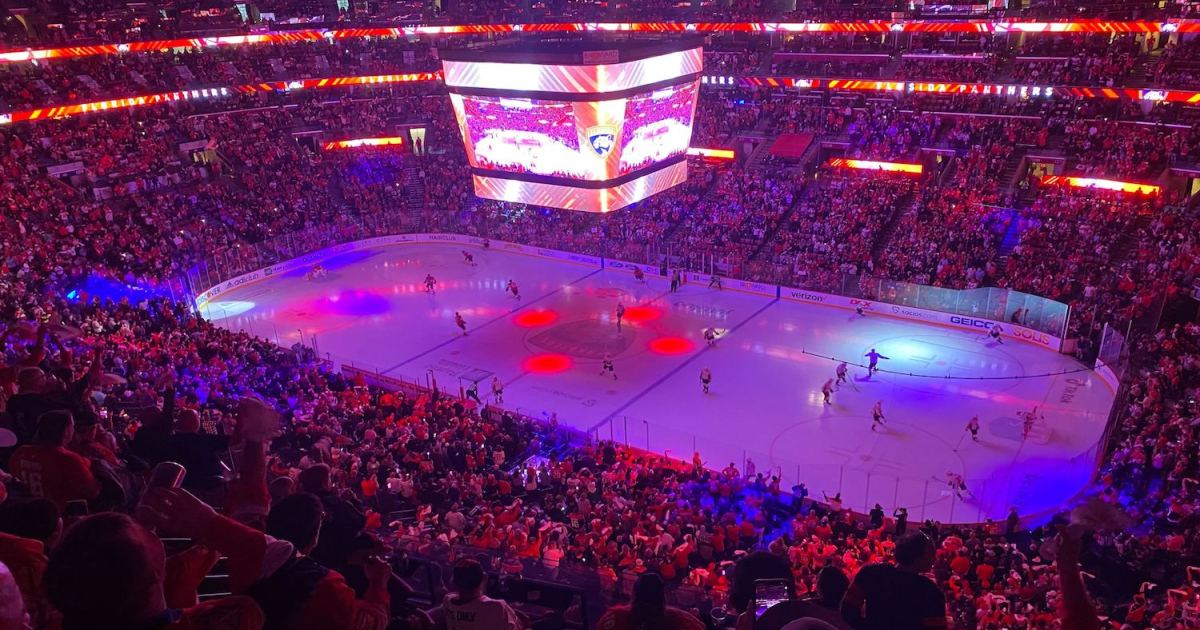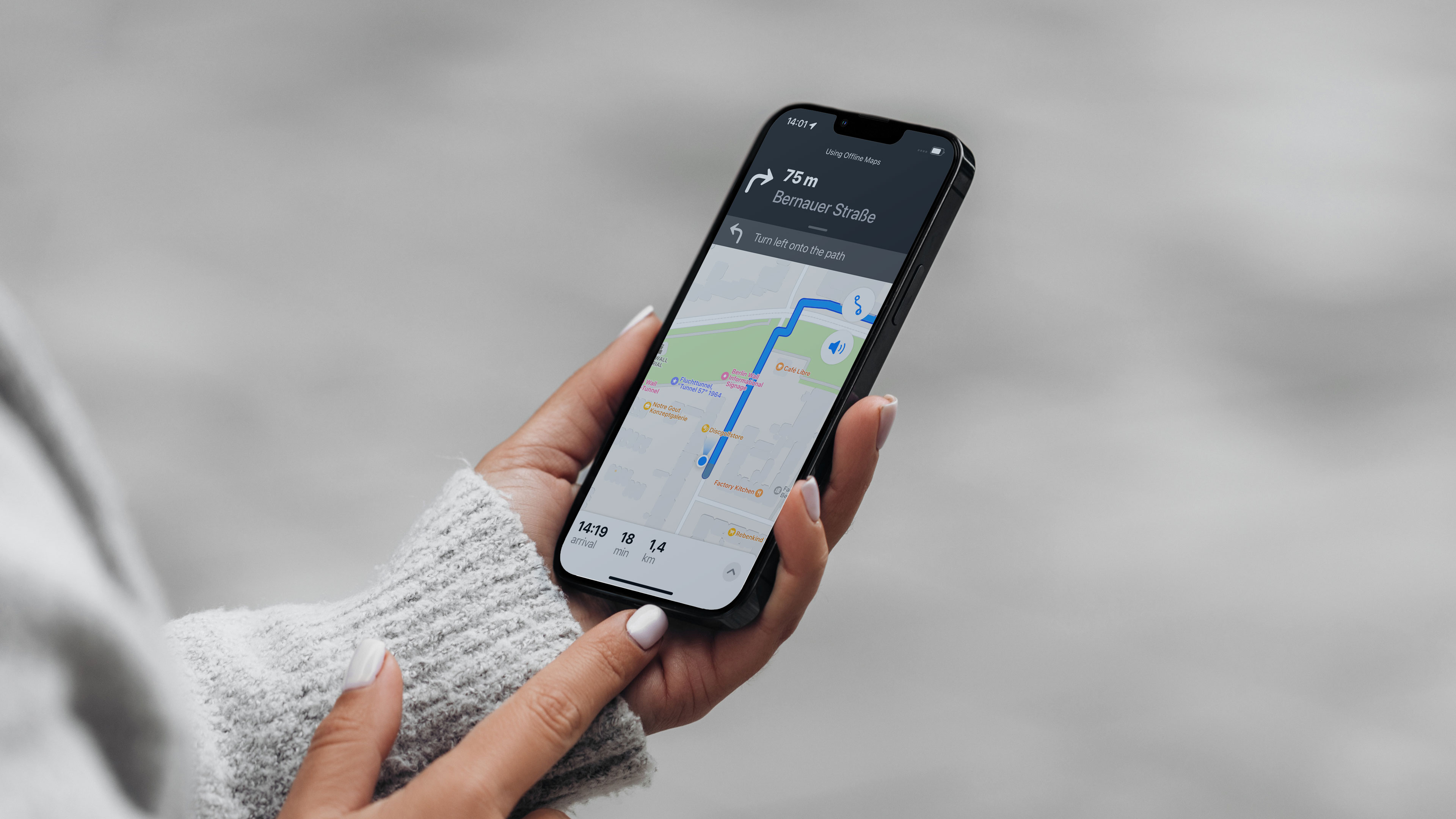
[ad_1]

For a long time, people have been using Google Maps’ Timeline feature to keep track of where they went and what they did. But with the evolving privacy concerns, Google is changing how the feature works, which could also delete your recorded location histories. Here’s how to save your Google Maps Timeline from the web and how to prevent them from getting deleted.
Table of Contents:
Why is the web map timeline going away?
In emails and push notifications sent to some users, Google announced that it is making all saved locations in the Timeline feature, or formerly known as Location History, as on-device. It also requires users to change the app’s settings. What does it mean for you?
Well, it says that your location data such as places or cities visited and trips and routes made on Google Maps will be processed and stored locally in your Android device rather than having them saved in Google’s servers. This adds a safeguard to your locations, even from Google or government agencies that could force the company to share your sensitive data.
Along with the change, the internet search giant is also ditching the web version of Timeline on Google Maps after you’ve opted in for the new settings. Once updated, you won’t be able to see your visits on the web, but you can save those through the process given below.
In addition, each visit is said to be saved on the device itself, and this works on multiple device if you have your Google account log on to them.
How to save and move your timeline data from web and phone
Now, Google is rolling out the changes gradually. But if you’re one of the early users that been notified, you should see an email, in-app or push notification from Google about this update. It is described that you will be given until December 1, 2024, to review and make any changes and to keep those location histories.
Here’s how it works on Android or iPhone:
First, check if Google Maps app is on the latest version.
In an email or notification, tap the Review & choose settings button.
Follow the instructions given to update your Google Maps data settings.
Click the Done button to save your changes.
Now, your existing location histories and visits are stored on your device.
How to back up your timeline data and access them in another handset
You also have the option to back up your timeline visits on the cloud. Follow the steps below on how to save your Timeline that you can separately access on another smartphone or tablet.
Backup your Google Maps Timeline visits and location histories by disable auto-delete activity feature / © nextpit
Open Google Maps on your handset.
Tap on your profile in the top-right corner.
Select Your Timeline option from the list.
Tap the more settings button (vertical three dots) then select Settings and privacy.
Look for Automatically delete Location History, make sure this is disabled or set as Don’t auto-delete activity.
That’s how you keep your old Google Maps Timeline visits. Have you tried the feature on your device? And what do you think of it? Perhaps let us know if you want to see more tips and tricks about using Google Maps.
[ad_2]